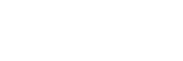Exclusive Roulette

Exclusive Roulette
Exclusive Roulette is played with a live dealer and a real Roulette table. We use standard European Roulette rules.
If a game round is in progress when you enter the table, please wait for the next one, and then, place your bets.
The time for placing the bets is limited. The timer in the top right corner of the game window shows how many seconds are left until the betting time of this game round is over.
To place a bet, click a chip of the desired value, and then, click a number or a betting area on the Roulette table to place your bet.
(Please, see European Roulette Rules about betting options).
Every click adds a chip of the same value to your bet. Click a different chip to change the bet increase amount.
Shift+clicking on the bet area removes one chip from the bet.
You must confirm your bet. This can either be done manually, by clicking Confirm after each bet, or automatically at the end of betting time (Auto confirm bets must be enabled in the Settings). Please note, that when auto confirmation of bets is enabled the Confirm button does not appear.
You can skip a turn by simply not placing any bets on the table.
Confirming Bets
You must confirm your bet. This can either be done:
Manually, by clicking Confirm after each bet.
or
If supported by your service provider, automatically, at the end of the betting time (Enable auto confirmed bets must be activated in the Options menu).
Please note, that when automatic confirmation of bets is enabled the Confirm button does not appear.
Community Chips
If the Community Chips option is enabled by your operator, the first confirmed players bets are shown in your game window. If your bets are one of the first bets to be confirmed, they will also be shown to other players.
Note: Community Chips are shown without the bet amounts.
Multiple Bets
If the Multiple Bets option is supported, additional bets are accepted after your first bet has been placed and confirmed. Multiple bets are accepted only if the betting round is still open. Please note, that if auto confirmation of bets is disabled, you have to click Confirm after each additional bet.
Visit the best <online-casino-usa/”>USA online casinos.
My Bets
The My Bets option allows you to save four of your favourite bets and place them on the table with one mouse click.
To save a bet, place a bet on the game table and then, on the dashboard, click My Bets to open the corresponding panel. Click on one of the four available lines, and type the name for this bet. If you skip typing the name for a bet, then an automatic default sequential name is assigned to it: My Bet 1, My Bet 2 and etc.
To place a saved bet, open My Bets panel and click the bet you want to place. Please note, that if auto confirmation of bets is disabled, you have to click Confirm.
To rename a saved bet, click the Edit icon.
To delete a saved bet, click the X icon.
Keep Winning Bets
If the Keep Winning Bets option is enabled, winning bets will not be removed from the table automatically but will remain on the table through the next game round. You may clear the chips from the table by using the CLEAR button or confirm them using the CONFIRM button. REBET will take into account the chips already on the table from the previous round and will only add the missing coins to the table. This feature can not be changed by the user.
Game UI
Chat – To use the Chat, enter your message into the text field at the bottom of the panel and click Send. Your message will appear along with the others in the Chat panel. Please note, that you cannot use the chat option if your balance is empty.
Mini Games* – Mini games are small versions of existing Casino games that are embedded into the Live games. You can play a mini game while playing a Live game.
Video Feed – If your table supports full window mode, click the video feed or the camera icon on the dashboard to switch from simple to full mode.
Game specific icons are displayed on the video feed. Hover over each icon to view the action tooltip (e.g. Change Camera View* and etc.).
If enabled by your service provider, you have an option to turn HQ* (High Quality) mode for the video stream on and off. Click the HQ icon on the video feed to turn the High Quality mode on. The red indicator will turn green. Click HQ again to disable High Quality video streaming and go back to normal quality.
Timer – Displayed on the top right corner.
Current Table History – To the right of the video feed the history is displayed, containing the outcome of recent game rounds. Use the Earlier and Later arrows to view more result.
History Slider* – The slider shows history for two Live Roulette tables that exist on the site. Hover over the results and then click the bar, to switch to the table in question.
Game Limits – A panel on the game table displays the minimum and the maximum total bet amounts. Click the panel to view limits for all bet types. On some of the tables, you can change the limits, by choosing a different range from the drop-down menu, or from the Lobby. The changes apply starting from the next round.
Winners list* – At the end of each game round, a list of winners is displayed on the Roulette game table. The list includes up to 20 winners from the current Roulette table. The total amounts of winnings include the side bets.
Tip – In some countries you have the option to give a tip to the dealer. To give a tip, click a chip and then click the Tips panel on the table, same as placing a bet. Click Cancel to close the Tips panel.
Game Dashboard – The dashboard contains the chips and the game specific action buttons. You can hover over an action button to view a tooltip about this item. Dashboard also displays the current server time and the unique ID number of the current game round.
Note: The server time is set to GMT time zone.
Bottom Bar – Displays your current balance and the link to the Cashier. Also, if enabled by the service provider, country specific regulation icons are displayed on the bottom bar.
* Option is available only if enabled by your service provider.
Final and Complete Bets*
The final and complete bets option offers you the chance to place multiple bets with less mouse clicks.
Final Bets
Final bets include all betting positions that have the selected Final number (0-9) as last digit including the number itself. To place a Final bet, click on a desired number between 0 and 9 in the Special Bets panel. The bet will automatically be placed on the associated positions. If the bets are within the table limits, more than one Final bet can be placed.
Complete Bets
Complete Bets cover all the betting positions that are associated with a certain number. The covered Complete Bets betting positions are: Straight Bet, Split Bet, Corner Bet, Street Bet and Line Bet, if they are applicable to the selected number. (Please see the Roulette Game Rules for more information on the betting positions). To place a Complete Bet, check the Complete check box and click on a desired number on the game table. The bets associated with Complete bet and selected number are placed.
Half-Complete Bets
Half-Complete Bets cover the same betting positions as the Complete bets, excluding the Street and Line Bets. To place a Half-Complete bet, check the Half-Complete check box and click on a desired number on the game table. The bets associated with Half-Complete bet and the selected numbers are placed.
Neighbors
The Neighbors/Racetrack is an extended part of the Roulette layout that allows you to place the following announce bets by clicking on the corresponding section on the Racetrack – Tier, Orphelins, Voisins du Zero and Neighbors. More information on those bets can be found in the European Roulette Rules section.
* When enabled by the service provider.
Buttons:
Rebet
Place the same bets as in the previous round.
Confirm
Click to confirm the bets that you placed on the table. If you do not confirm your bets, you skip this round. Please note, that if automatic confirmation of bets is enabled, the Confirm button is not displayed.
Information “i”
Full table stats – shows the game statistics gathered over the last 500 game rounds.
Racetrack
Click to open the Special bets panel to place Final, Complete, Announced and other Special bets.
Undo
Click to remove the last bet you placed.
Clear
Click to remove all your bets that are currently on the table.
Lobby
Click to return to the Lobby.
Casino toolbar
The lower and upper edges of the game window hold the casino toolbars. These toolbars contain a number of menus and buttons that allow you to change client settings or take advantage of the various features available in the casino client.
The lower edge of the game window holds the casino toolbar. It contains the following:
Balance
Your current game balance. This is the money you can use to play the game.
Cashier
Clicking this button opens the Cashier window, where you can make deposits and withdrawals, see your transaction history, etc.
The top toolbar contains the following:
Sound On/ Off
Clicking this button will disable/enable sound effects.
Mouse over the sound icon to slide open the sound volume slider, where you can adjust the volume.
Menu
Mouse over this icon to open the Tools menu. The menu contains the following:
History – Opens the game history window, where you can see the details of recent game rounds. Note that the history is unavailable in Offline mode.
Options – Opens the options dialog, where you can change various gameplay settings. Click here to learn more about the options.
Help – Opens the help article that you are reading right now.
Exit
Clicking this button closes the game window and takes you back to the Lobby.
Golden Chips
When the Golden Chip icon appears at the bottom bar, you have been awarded the Golden Chip bonus. You can use the Golden Chips in the current game or save them for future games.
Click the Golden Chip icon on the bottom bar to place the Golden Chip on the table as a bet. The Golden Chip is treated like a regular chip. If you have several Golden Chips of different value, you can switch between them by clicking on the desired pile in the Golden Chip menu.
Golden Chips are only accepted as initial bets in the game. Further bets in the game round shall be deducted from your Casino balance.
Lobby
Random Table button – In the right bottom corner of the Lobby window, the Random Table button is displayed. Click Random Table to receive a table suggestion. If you do not wish to join the suggested table, click Show All Tables to go back.
Quick Seat button – When entering the lobby, the Quick Seat button is displayed on the left side of the various game tables. When clicking this button, you will automatically be seated at an available seat, according to the selected game type. You can start playing at the seat you were assigned to, as soon as the ongoing game round is over.
When a seat is available for you, confirm your decision on the appeared message. If you decline, you will be taken back to the Lobby.
Return to Player
The theoretical percentage return to player (RTP) is 97.30%.
Cancelled Game
A game round can be cancelled due to complications that may occur and disrupt the game session. In this case, all the players currently at the table will be notified of this and all the players’ bets will be returned to their accounts. The game round will be marked as XXX in the history slider.
Live video feeds
Due to the nature of the internet, video latency may occur. The game has been designed to ensure that players do not have advantage nor are in disadvantage due to the potential latency.
Note on malfunctions: A malfunction voids all pays and plays.
Disconnections
If you are disconnected from the game due to a connection problem, your bets are recorded and paid out according to the results of the round. You can view the results of the round in the game history.
Relevant news

Pinball Roulette
Pinball Roulette The object of Pinball Roulette is to predict where the ball will come…

Roulette Rules and Strategy
Roulette Rules and Effective Strategies for Success Introduction: Roulette is a captivating casino game that…
Roulette online NL
English Roulette spelregels (Play n Go) Afgebroken Games Wanneer uw spelronde wordt onderbroken, worden alle…

Live French Roulette
Live French Roulette Playtech The object of Live French Roulette is to predict where the…

Double Exposure MH Play n Go
Double Exposure MH - Double Exposure BlackJack / Multi Hands Play this online blackjack game…
Mini Roulette
Mini Roulette Info The object of the game is to predict where the ball will…

Pinball Roulette
Pinball Roulette The object of Pinball Roulette is to predict where the ball will come…

Roulette Rules and Strategy
Roulette Rules and Effective Strategies for Success Introduction: Roulette is a captivating casino game that…
Roulette online NL
English Roulette spelregels (Play n Go) Afgebroken Games Wanneer uw spelronde wordt onderbroken, worden alle…

Live French Roulette
Live French Roulette Playtech The object of Live French Roulette is to predict where the…

Double Exposure MH Play n Go
Double Exposure MH - Double Exposure BlackJack / Multi Hands Play this online blackjack game…
Mini Roulette
Mini Roulette Info The object of the game is to predict where the ball will…